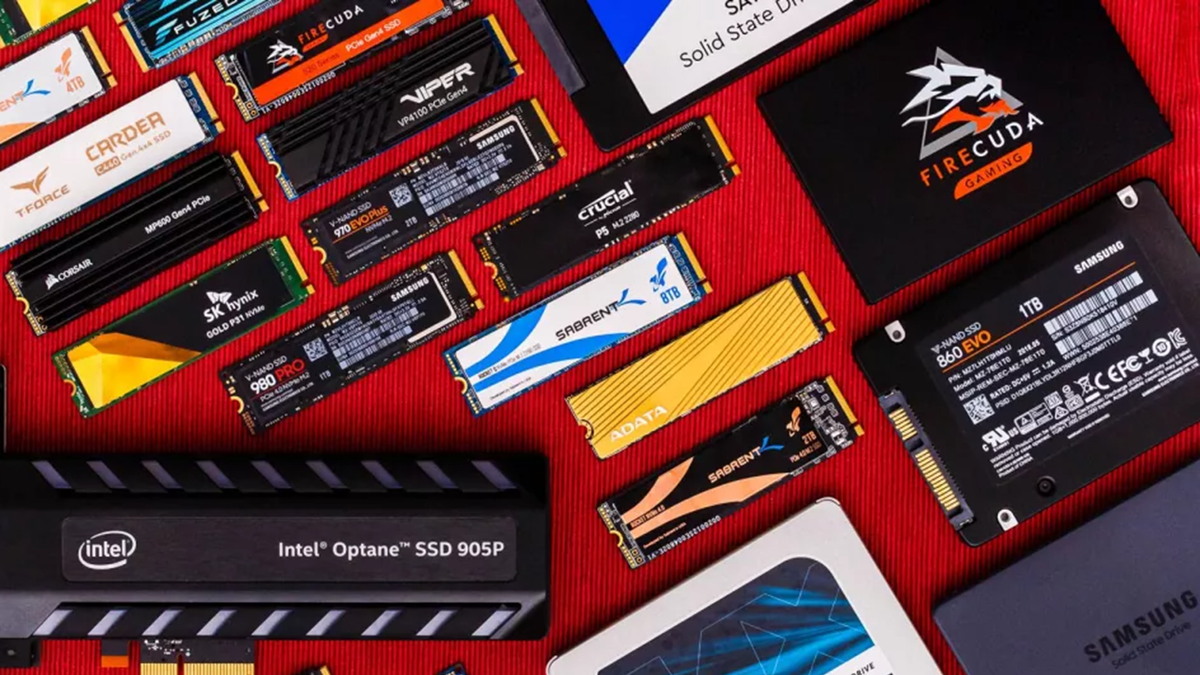Os discos de estado sólido (SSDs) transformaram a forma como armazenamos dados, oferecendo velocidades impressionantes e confiabilidade superior em comparação aos discos rígidos tradicionais (HDDs). No entanto, como qualquer componente de hardware, os SSDs têm uma expectativa de vida limitada e podem sofrer degradação ao longo do tempo. Por isso, é crucial monitorar a saúde do seu SSD para evitar perdas de dados inesperadas. Neste artigo, exploraremos como você pode verificar a saúde do seu SSD usando ferramentas incorporadas ao Windows e aplicativos de terceiros gratuitos.
Utilizando o Prompt de Comando para Verificar a Saúde do SSD
O Windows 10 e o Windows 11 oferecem uma maneira simples de avaliar a condição do seu SSD por meio de comandos básicos no Prompt de Comando. Siga estes passos para realizar uma verificação rápida:
- Abra o Prompt de Comando: Pressione a tecla do Windows e digite “CMD”. Pressione Enter para abrir o aplicativo Prompt de Comando.
- Utilize o Comando WMIC: Digite
WMICno Prompt de Comando e pressione Enter. Este comando acessa a Interface de Comando do Windows Management Instrumentation (WMI). - Verifique o Status do Disco: Digite
diskdrive get statuse pressione Enter. Esta ação retorna o status de todos os drives instalados.
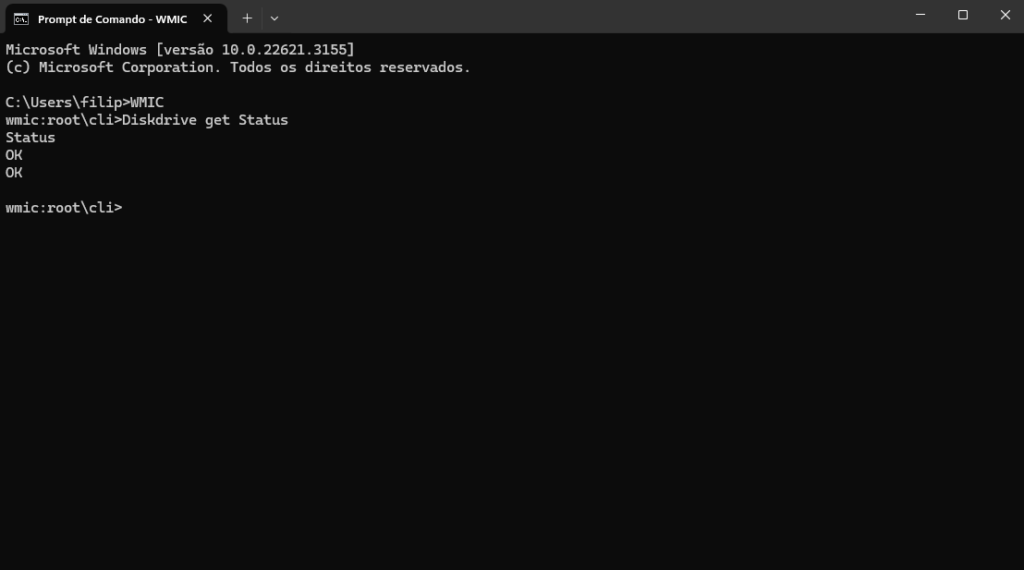
Se o resultado mostrar “OK”, seu SSD está em boas condições. No entanto, um resultado “Pred Fail” indica problemas iminentes com seu SSD, sugerindo que é hora de fazer backup dos seus dados e considerar a substituição do dispositivo.
Monitorando a Saúde do SSD com CrystalDiskInfo
Para uma análise mais detalhada da saúde do seu SSD, o aplicativo gratuito CrystalDiskInfo é uma excelente escolha. Este software fornece um panorama completo do status do seu SSD, incluindo marca, modelo, especificações técnicas, temperatura e a vital “saúde” do disco.
Como Usar o CrystalDiskInfo:
- Faça o download do CrystalDiskInfo: Este aplicativo está disponível gratuitamente. Após o download, instale e execute o programa.
- Analise os Dados: CrystalDiskInfo apresentará uma visão detalhada da saúde do seu SSD, incluindo status de saúde em porcentagem, número de horas de funcionamento, contagem de ligamentos, temperatura e muito mais.
Interpretação dos Resultados:
CrystalDiskInfo usa um sistema de cores para indicar a saúde do drive. Um status verde significa boa saúde, enquanto amarelo ou vermelho indicam problemas potenciais ou iminentes, respectivamente. É fundamental prestar atenção a estes indicadores para agir antes que ocorra uma falha completa.
CrystalDiskMark: Avaliando o Desempenho do Seu SSD
Além da saúde, avaliar o desempenho do seu SSD é importante. O aplicativo irmão, CrystalDiskMark, permite testar a velocidade de leitura e escrita do seu SSD, fornecendo uma ideia clara de seu desempenho em relação às especificações originais.
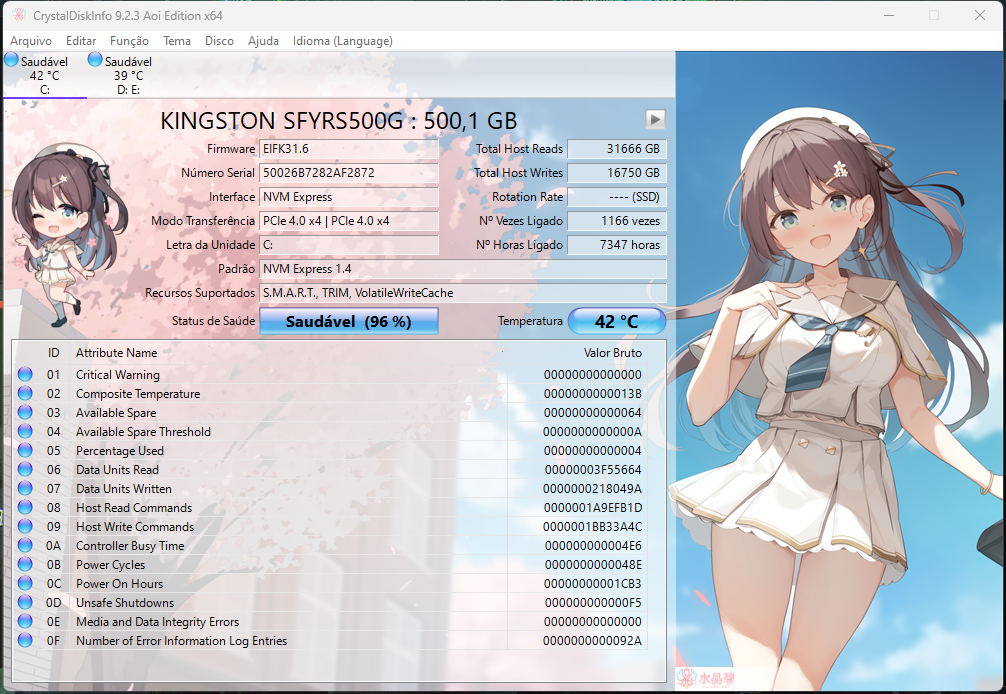
Conclusão
Monitorar a saúde do seu SSD é essencial para evitar perdas de dados e garantir o desempenho ideal do seu sistema. Utilizando as ferramentas integradas do Windows e aplicativos gratuitos como o CrystalDiskInfo, você pode obter insights valiosos sobre a condição do seu SSD e tomar as medidas necessárias para proteger seus dados. Lembre-se, a prevenção é sempre melhor que a correção, especialmente quando se trata da integridade dos seus dados valiosos.
Sugestão de compra de modelos de SSD
SSD Kingston NV2 1TB NVMe M.2 2280
HD SSD Kingston SA400S37 480GB
SSD Kingston NV2 500GB NVMe M.2 2280
SSD Interno GREEN 1TB, Western Digital